Main screen
After the installation, you will find the Trilobase icon on your desktop. Double-click this icon to start Trilobase.
The left part of the screen is the menu with the following sections:
- Fossils
- Minerals
- Artifacts
- Collecting sites
- Groups
- Bibliography
- Storage
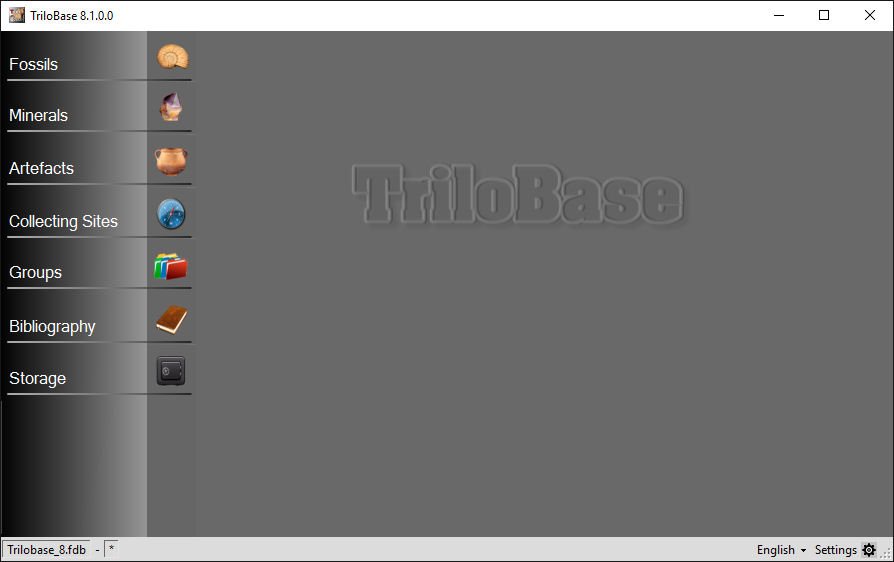
Fossils
Up to 99 images or photos can be stored with each fossil.
Trilobase comes with more than 20 taxonomic tables of the most common animal groups.
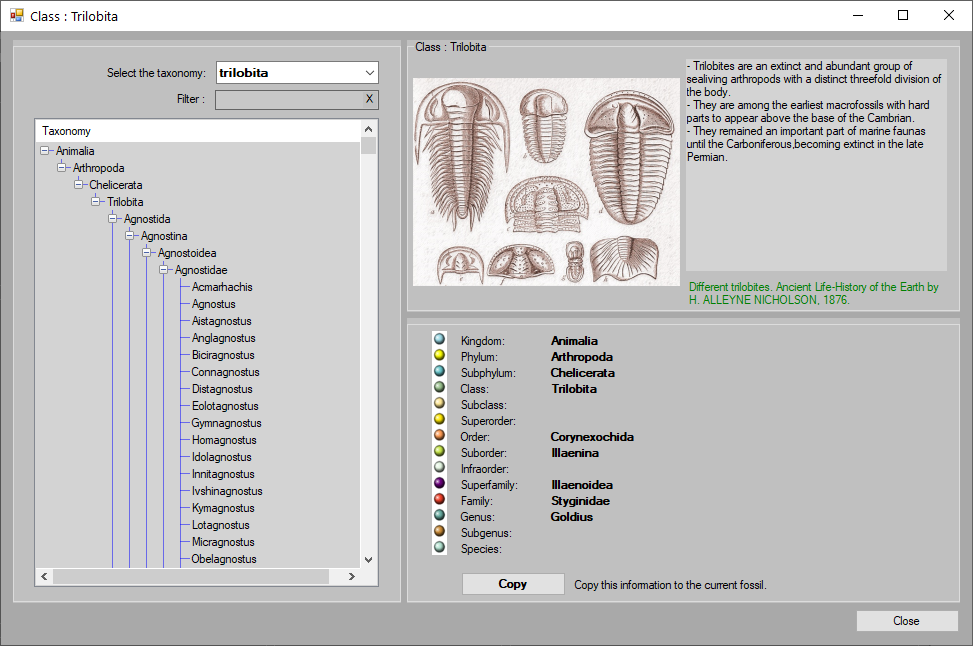
Fig.3 : The taxonomic table of the trilobita.
The international geological time scale is also included. The paleogeographical globe displays the earth at each time frame.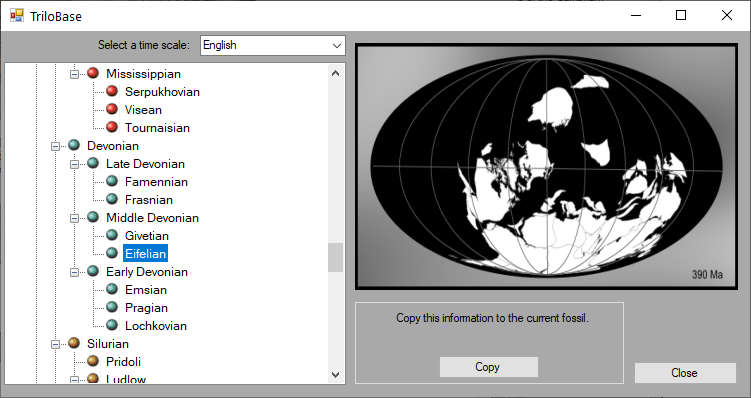
Fig.4 : The Eifelian.
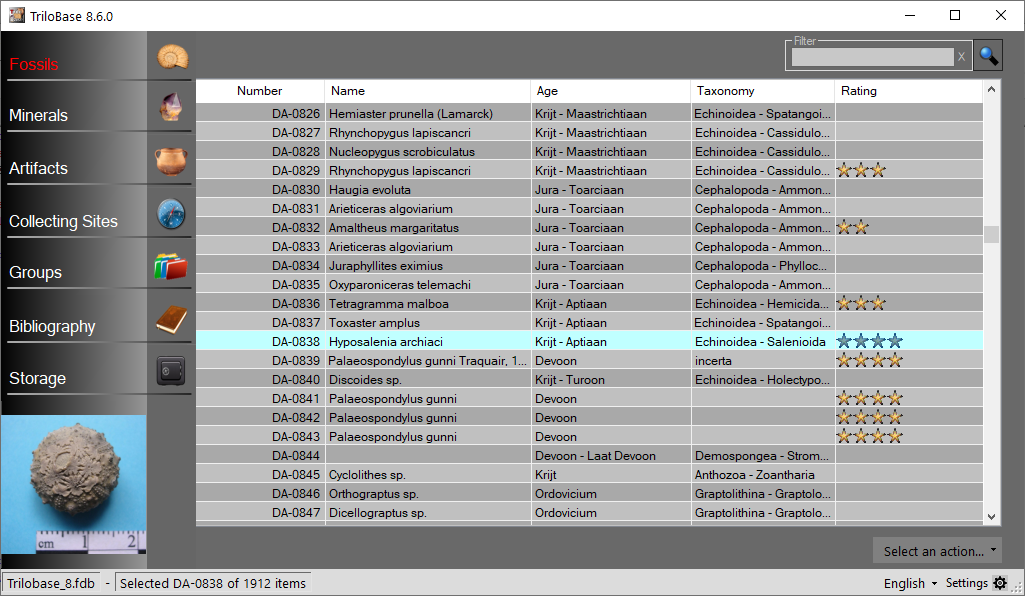
Fig.1 : The main screen with the list of all the fossils. You can filter and sort this list.
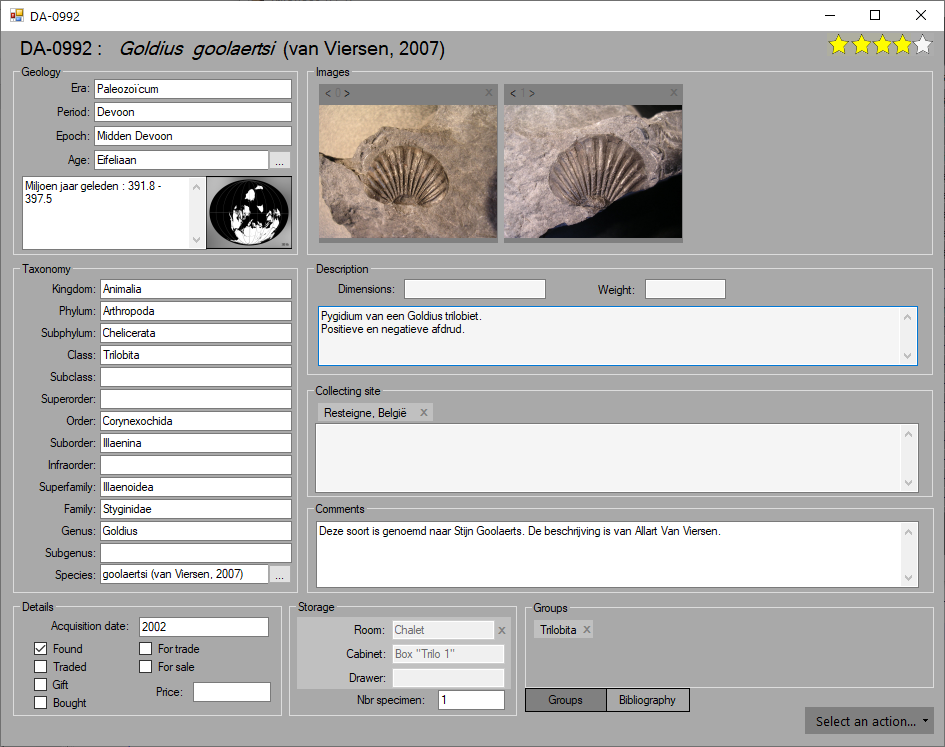
Fig.2 : Detail screen of 1 fossil.
Minerals
Up to 99 images or photos can be stored with each mineral.
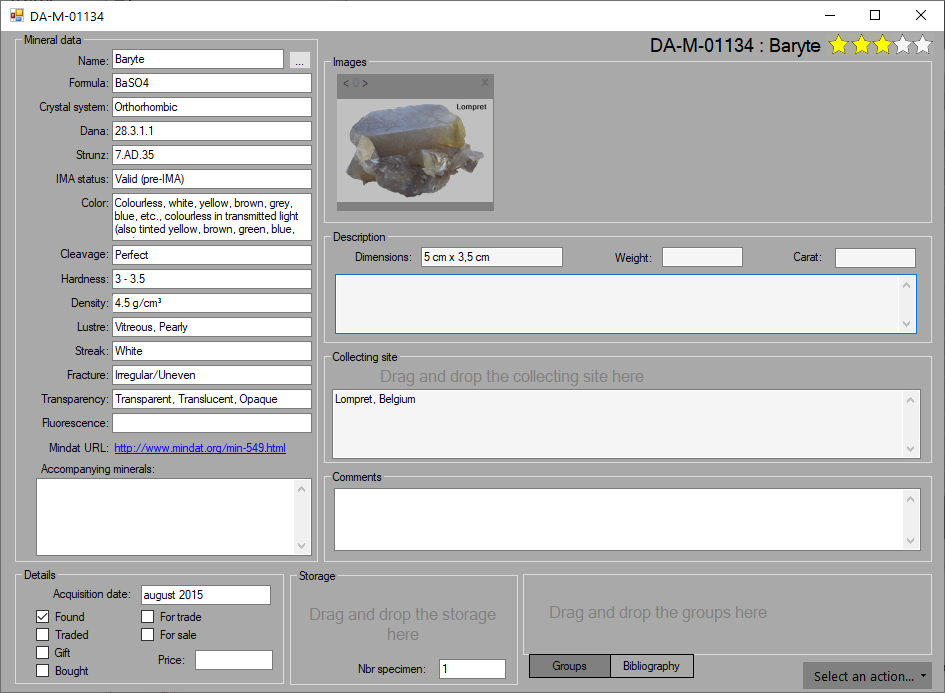
Fig.1 : Detail screen of a baryte crystal.
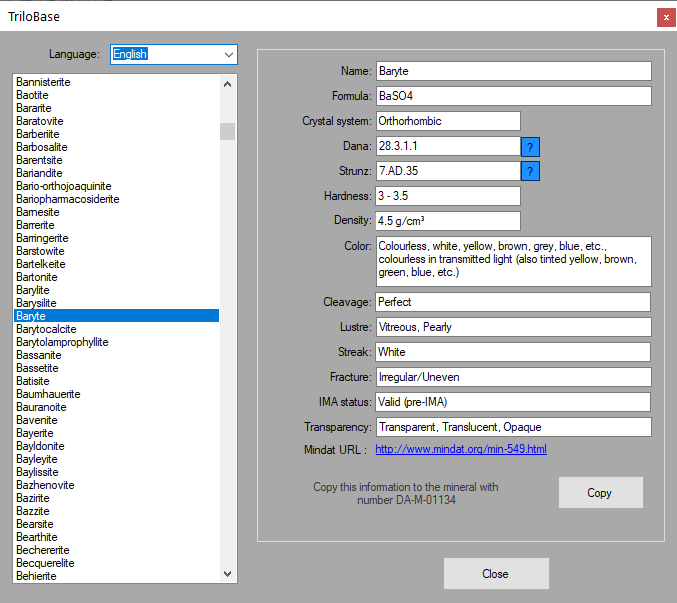
Fig.2 : The properties of about 3400 minerals.
Artifacts
Up to 99 images or photos can be stored with each mineral.
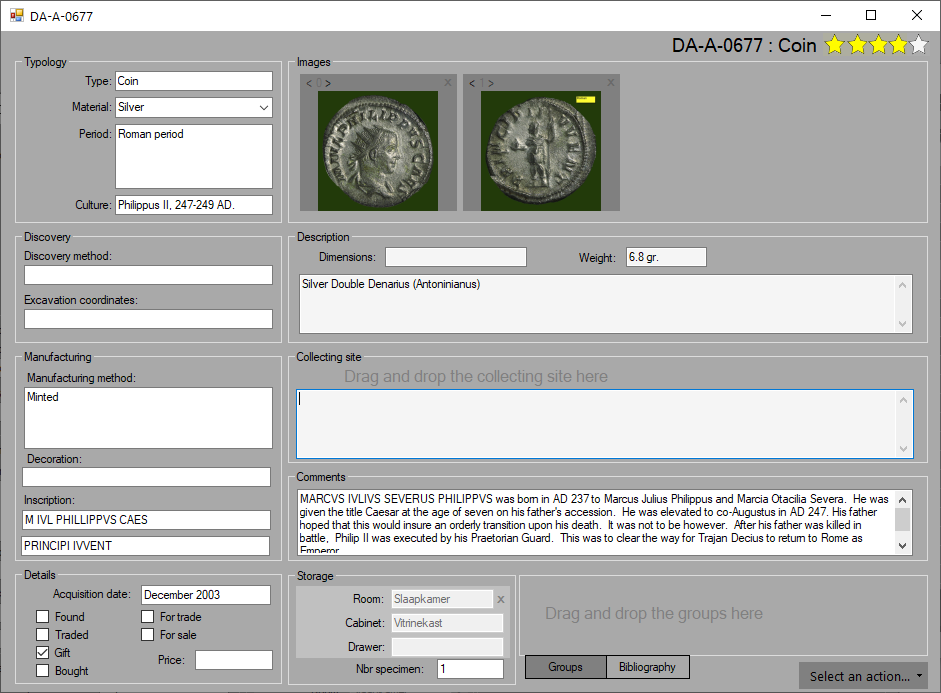
Fig.1 : Detail screen of a Roman coin.
Collecting sites
Organize all your collecting sites with Trilobase. Enter the address and GPS coordinates and how to get there.
Each site has also a dedicated map (folder) on your computer where you can store documents and photos that are related
to this site.
Once a collecting site is created in Trilobase you can link any item (fossil, mineral or artefact) to it.
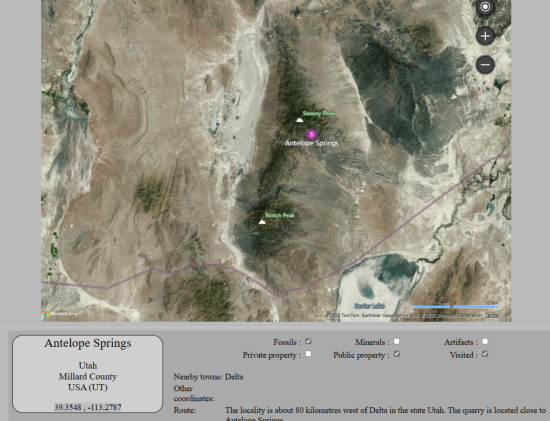
Fig.3 : When the GPS coordinates are known then Trilobase can call Bing maps for showing the exact location of the site.
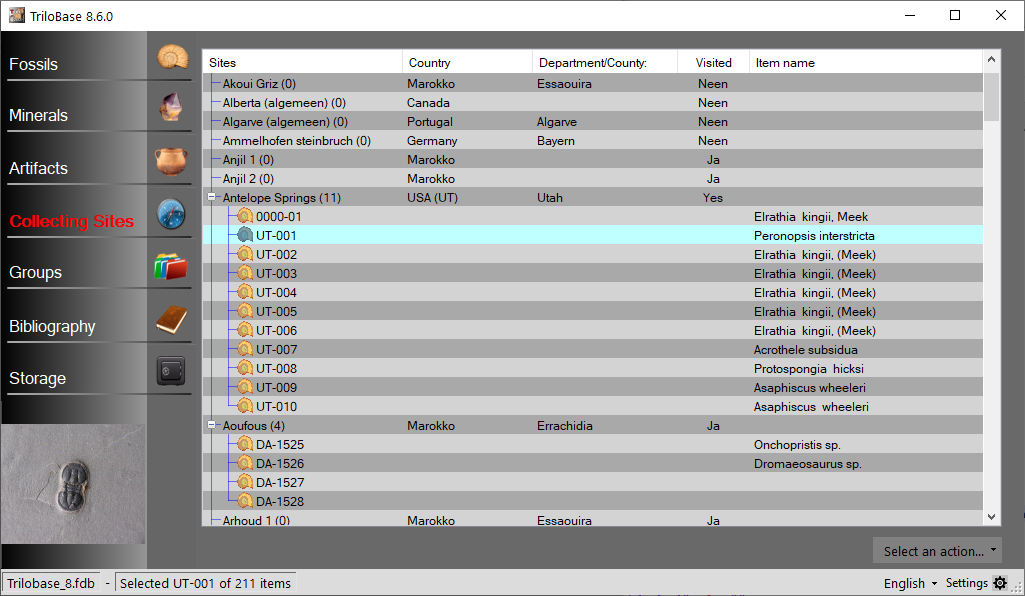
Fig.1 : Trilobase main screen with all the collecting sites.
The site "Antelope Springs" is selected. Eleven fossils are linked to this site.
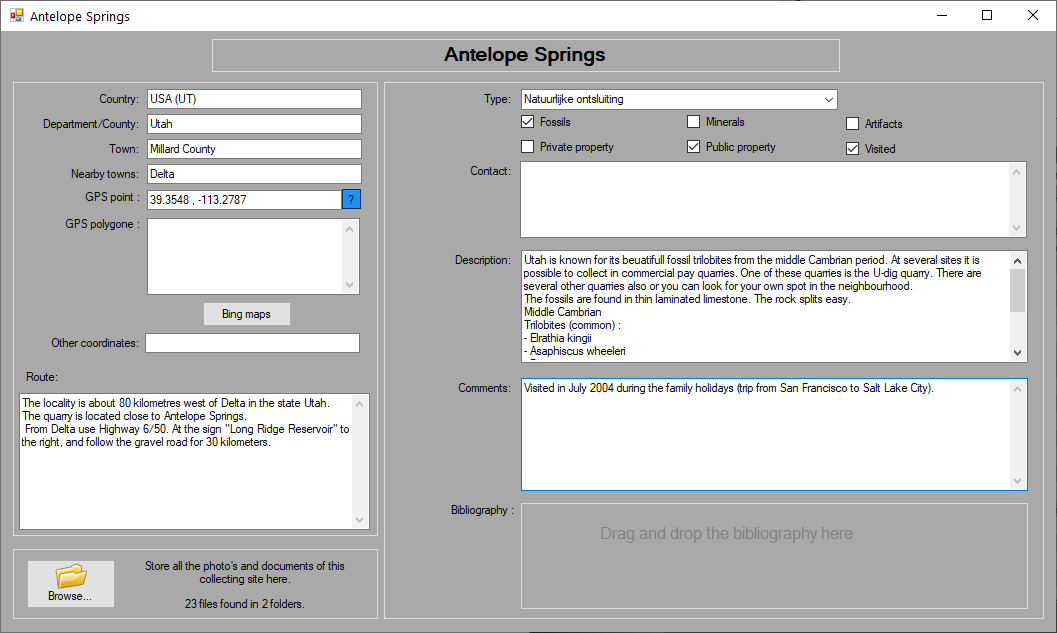
Fig.2 : Detail of the site "Antelope Springs".
Storage
Every item of your collection is placed somewhere. It is easy
to remember where everything it is placed when the collection is still small and when it contains only a few items.
When the collection grows, items in (display) cabinets, cabinets, boxes, drawers are scattered throughout the house. Keeping track of the exact location of each ofyour items
can be easily done with Trilobase.
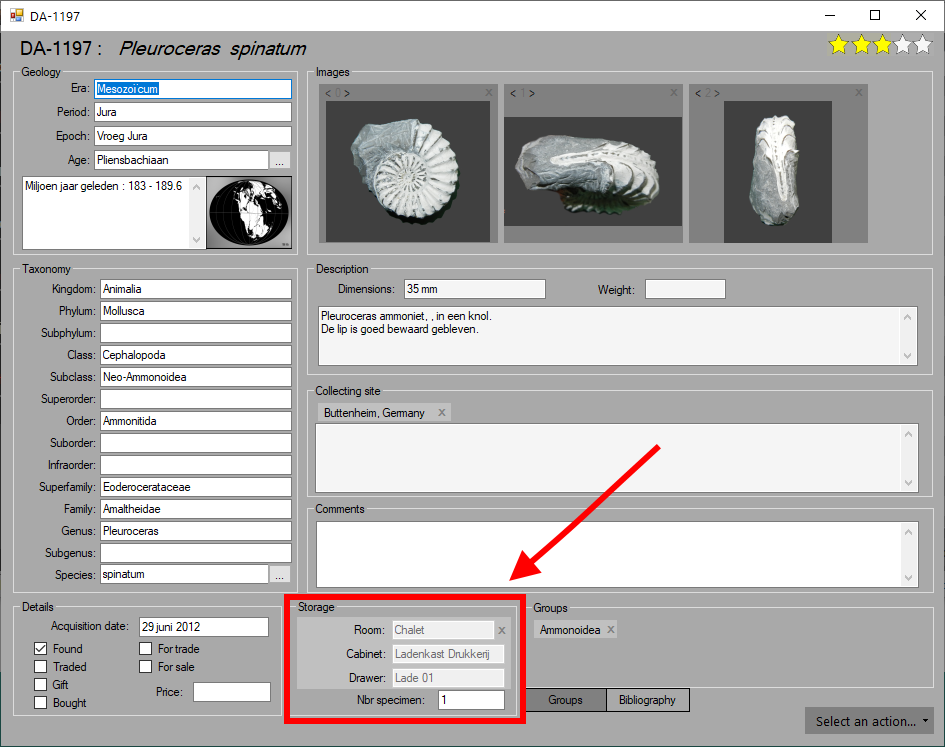
Fig.1 : This nice ammonite is stored in drawer "Lade 01" of the cabinet "Ladenkast Drukkerij" in the "Chalet".
Groups
A particular feature of Trilobase is the possibility to create "virtual" groups. You can assign an item (fossil, mineral, artifact) To
one or more groups.
Example 1 : When you acquire (part of) an old collection, you can create a group "Old collection of John Doe" and assign all items from
this collection to this group.
Example 2 : You can group all pathological fossils together.
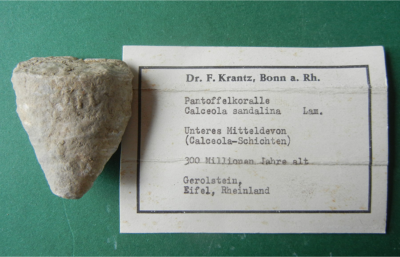
Fig.1 : All fossils with an old label are placed in the group with the name "Old Label".
Photos
Up to 99 photos are allowed with each item.
These photos are stored IN THE DATABASE itself (and not as separate files on your computer).
Simple editing operations like crop and rotate can be done within Trilobase itself.
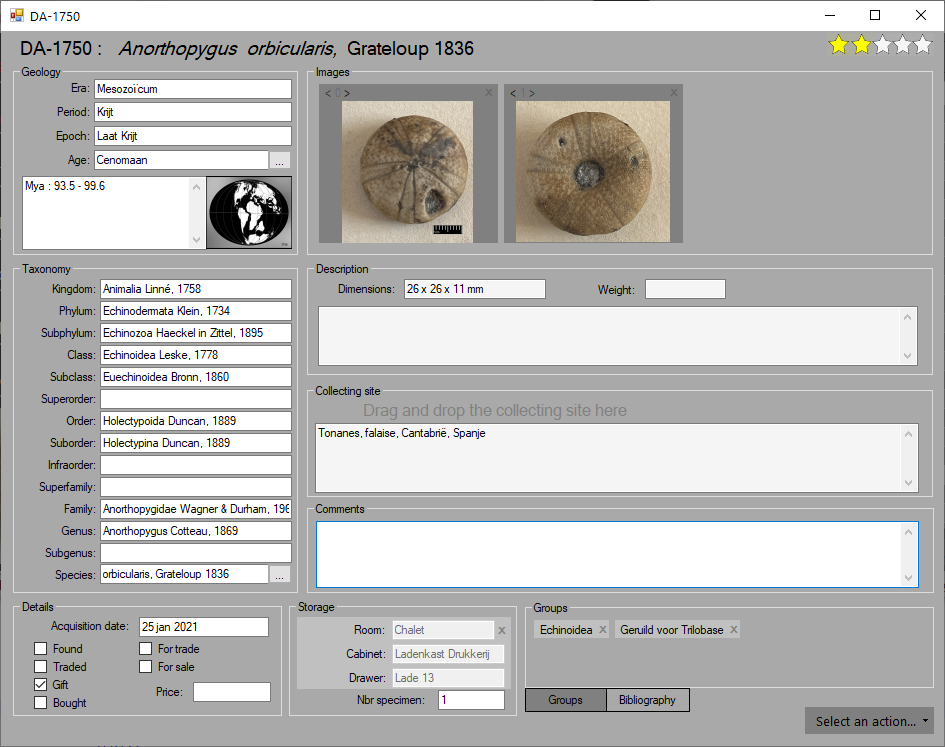
Fig.1 : The photos are displayed as thumbnails (upper right).
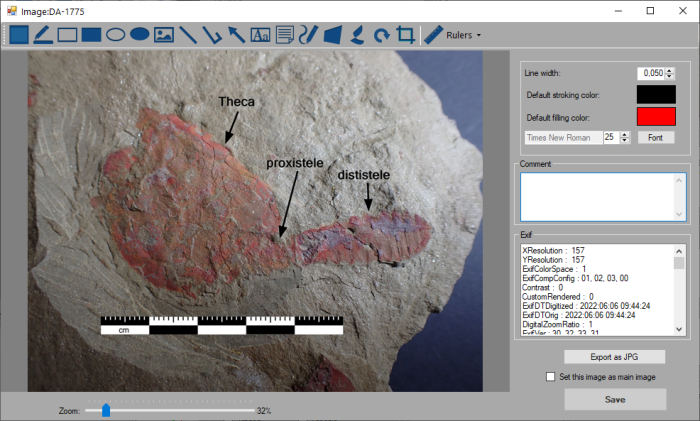
Fig.2 : Double-click a thumbnail to open the photo editor. Add texts, arrows, shapes, notes etc...
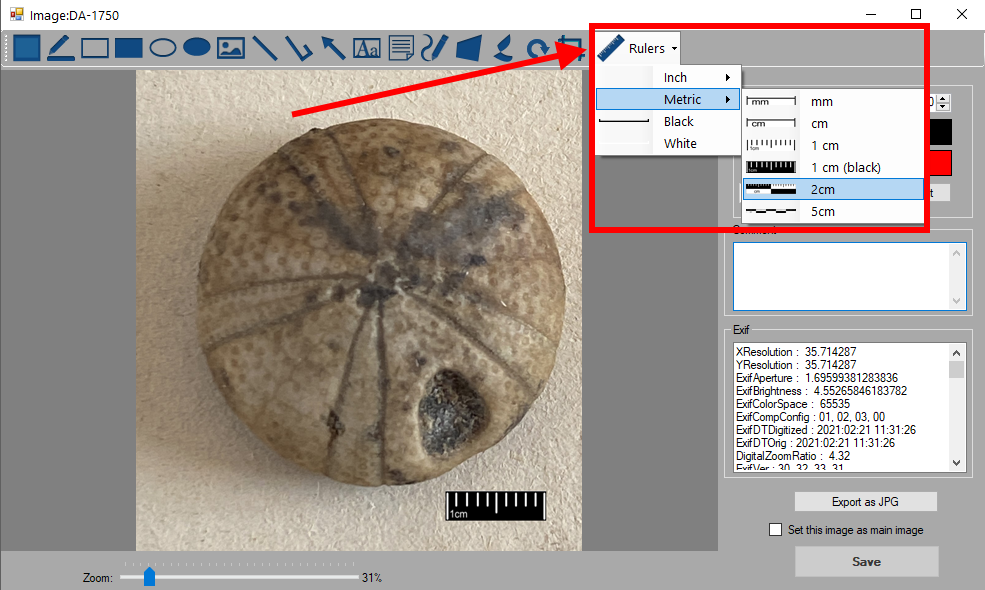
Fig.3 : Use the "Ruler" menu for a selection of rulers or scale bars.
Printing
With Trilobase you can print labels of different sizes and formats.
These labels can then stored together with your fossils, minerlas or artifacts.
From version 8.6 the labels can also be printed at 100%, 125%, 150% or 200% (double size).
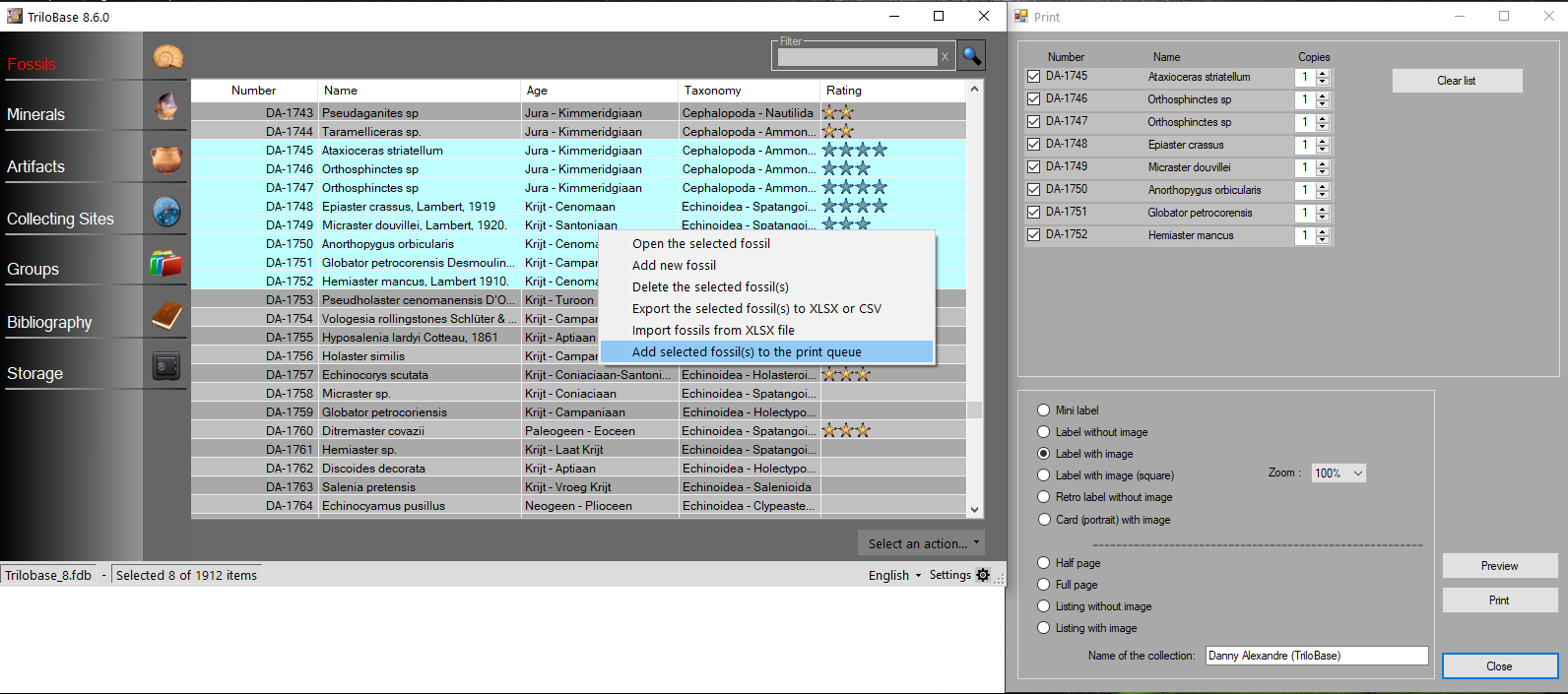 Fig.1 : Select multiple items from the main screen and select the type and format (zoom) of the label.
Fig.1 : Select multiple items from the main screen and select the type and format (zoom) of the label.
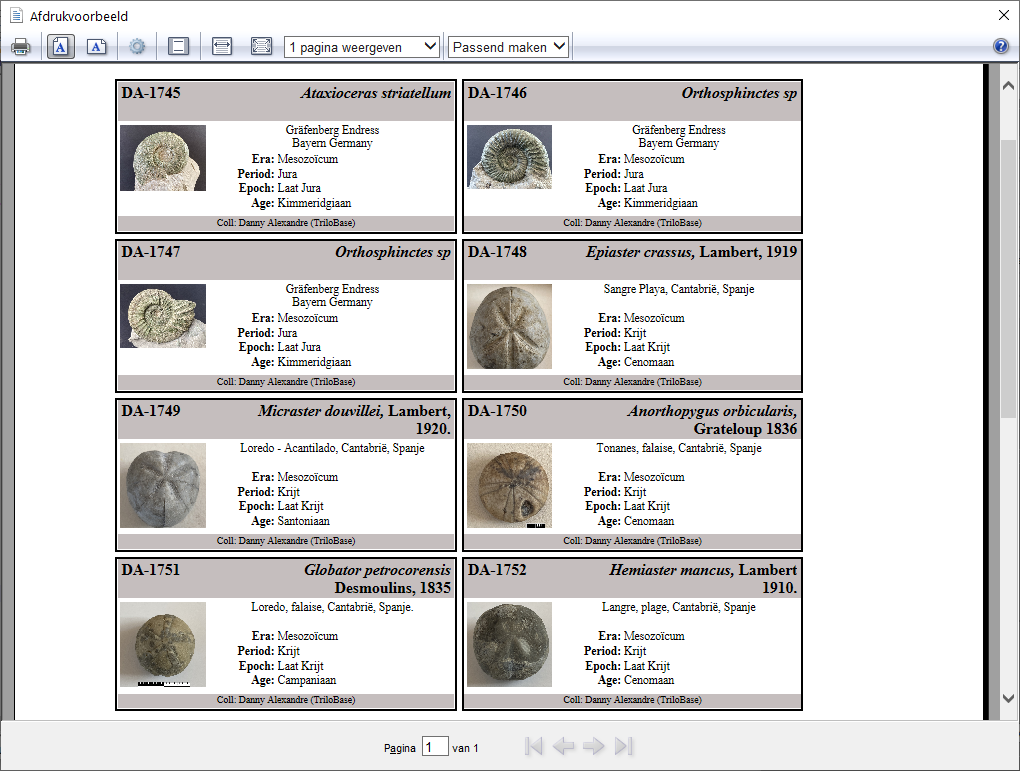 Fig.2 : Use of the "Preview" button (label with image).
Fig.2 : Use of the "Preview" button (label with image).
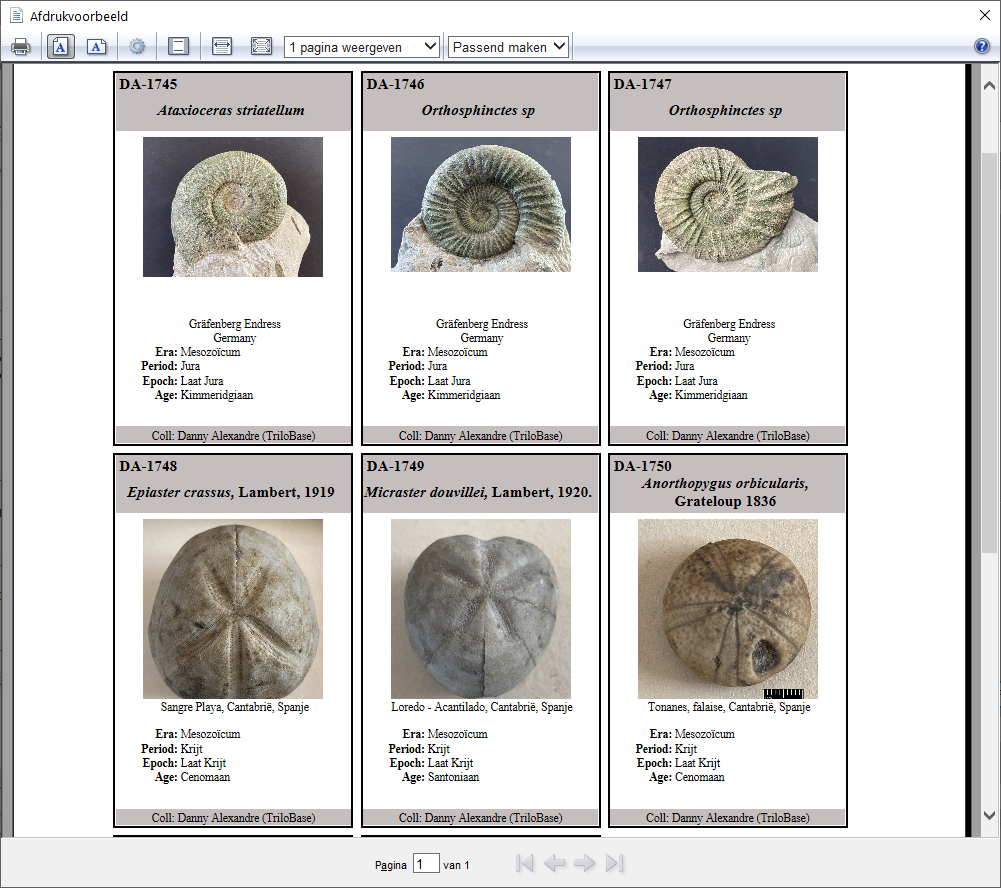 Fig.3 : Card (vertical/portrait label).
Fig.3 : Card (vertical/portrait label).
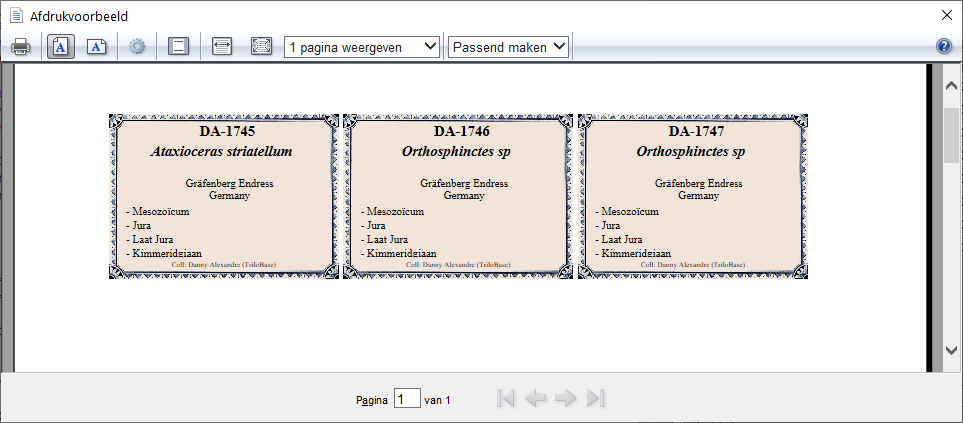 Fig.4 : Retro label.
Fig.4 : Retro label.
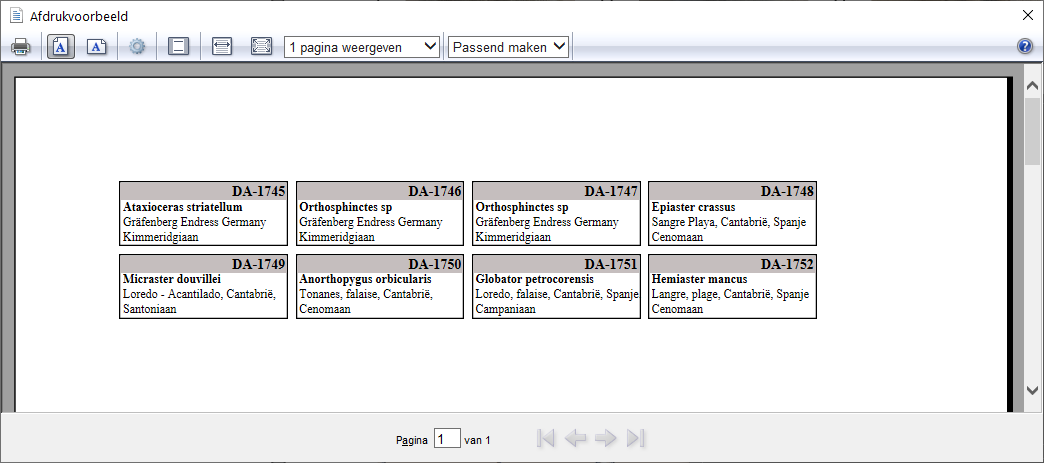 Fig.5 : Small label.
Fig.5 : Small label.
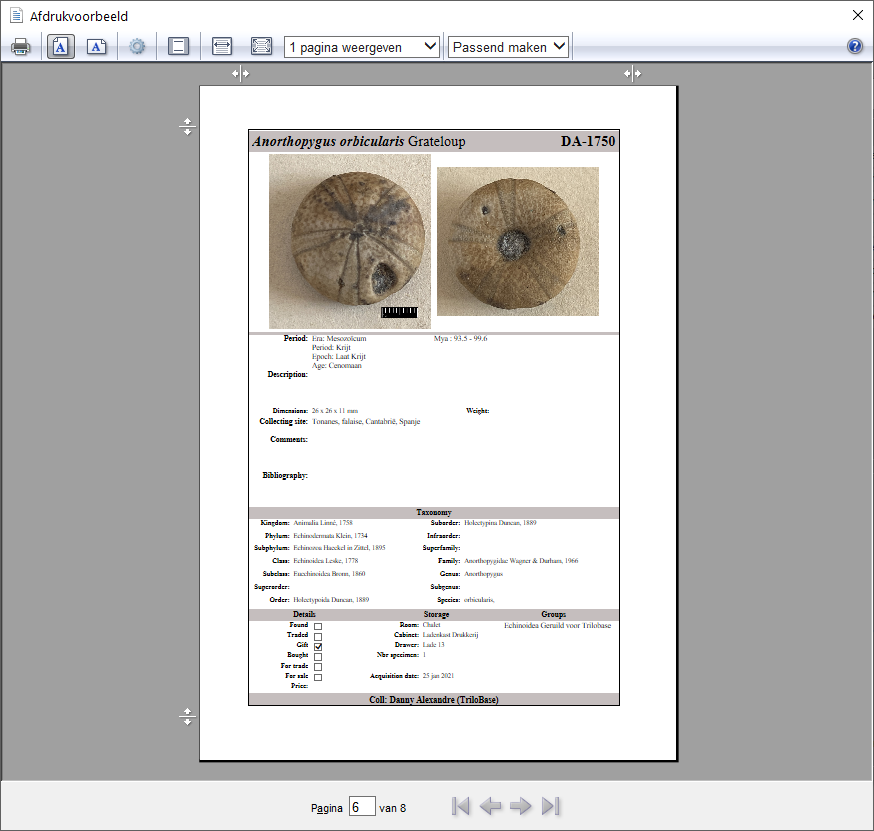 Fig.6 : Full page.
Fig.6 : Full page.
